Lenteklaar met ons mega tuinassortiment.

Klantenservice
Stel je vraag.
Tel: 0294 72 08 75
Bereikbaar op werkdagen tussen 09:00 en 17:00
Klantbeoordelingen
Betalingsmogelijkheden

Onze voordelen
Kabelshop.nl
Weet ons te vinden:
Kabelshop BV
Koningsbeltweg 52
1329 AK Almere
Tel: 0294 72 08 75
Populaire producten

Zo kun jij een beeldscherm aansluiten op je pc of laptop
Om goed op jouw computer te kunnen werken, is het belangrijk dat je werkt met een monitor die precies weergeeft wat jij aan het doen bent. Met behulp van een monitorkabel zorg je ervoor dat jouw apparaten met elkaar verbonden zijn. Doordat zowel computers als beeldschermen vaak over verschillende poorten beschikken, hebben veel mensen echter de nodige moeite om de juiste kabel te vinden.
Om jou hiermee op weg te helpen, kun je deze blog gebruiken waarin niet alleen wordt uitgelegd hoe je een monitor op je pc aansluit, maar ook hoe je een tweede of derde scherm installeert en hoe je jouw laptop op een extern beeldscherm aansluit. Zo weet jij straks precies welke kabels je nodig hebt, zodat je snel aan de slag kunt met je werk, studie of favoriete game!
- 1: Sluit een monitor op je computer aan
- 2: Sluit een extra beeldscherm op je computer aan
- 3: Sluit één of meerdere beeldschermen op je laptop aan
.
Je monitor aansluiten op je computer
Je kunt jouw beeldscherm heel eenvoudig aan je computer koppelen met behulp van een monitorkabel. Je sluit jouw beeldscherm op twee manieren aan: via het stopcontact en op één van de aansluitingen van je desktop. Om dit op de juiste manier te doen, is het belangrijk dat je van tevoren weet welke aansluitingen je pc en monitor hebben: zo weet jij zeker dat je de juiste kabel gebruikt. De meest voorkomende aansluitingen op pc's zijn VGA, DVI, HDMI en DisplayPort. In onderstaande afbeelding zie je hoe de verschillende poorten eruit zien. Daarna lichten we kort de eigenschappen per aansluiting toe.
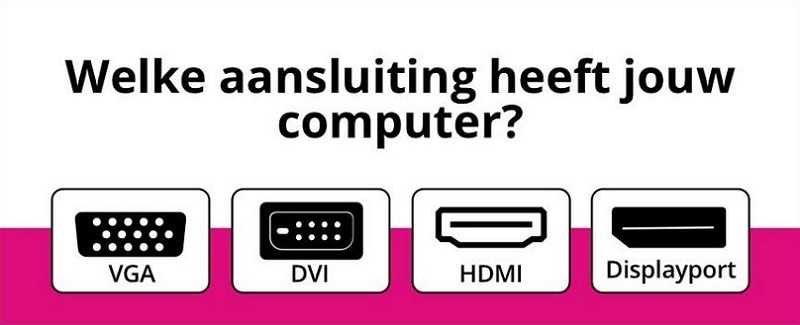
VGA
VGA staat voor 'Video Graphic Array' en is een veelgebruikte standaard voor het weergeven van beelden op een monitor. Een VGA kabel verstuurt uitsluitend videosignalen en geen audiosignalen. Om ook een geluidssignaal mee te geven moet je dus nog een aparte audiokabel gebruiken. VGA is een analoge aansluiting, wat betekent dat er altijd een klein beetje signaalverlies optreedt. Om dit te voorkomen adviseren wij om een VGA stekker met een 100% koperen kern te kiezen: koper is namelijk een materiaal dat uitstekend geleidt, waardoor de kans op storingen behoorlijk verkleind wordt.DVI
Net als een VGA aansluiting stuurt ook een DVI (Digital Visual Interface) kabel alleen videosignalen door: ook nu is het dus belangrijk dat je een audiokabel aanschaft voor het versturen van geluidssignalen. DVI kabels hebben meestal een betere beeldkwaliteit dan VGA kabels. We onderscheiden vijf verschillende DVI aansluitingen:| Type aansluiting: | Aantal pinnen: | Signalen: | ||
|---|---|---|---|---|
| DVI-A | 12+4+1 pins | Alleen analoge signalen | ||
| DVI-I Single Link | 18+5 pins | Digitale en analoge signalen | ||
| DVI-I Dual Link | 24+4+1 pins | Digitale en analoge signalen | ||
| DVI-D Single Link | 18+1 pins | Alleen digitale signalen | ||
| DVI-D Dual Link | 24+1 pins | Alleen digitale signalen |
HDMI
HDMI (High-Definition Multimedia Interface) is de opvolger van DVI en ondersteunt 4K-resoluties, zodat jij geniet van haarscherpe beelden op je monitor. Voor de allerbeste kwaliteit kies je voor een HDMI 2.1 kabel: HDMI 2.1 ondersteunt namelijk 8K-resoluties, waardoor jij jezelf in een thuisbioscoop waant. Bovendien hebben HDMI 2.1 kabels een bandbreedte van maar liefst 48 Gbps, waardoor deze exemplaren ook wel Ultra High Speed HDMI kabels genoemd worden.DisplayPort
Ook DisplayPort ondersteunt hoge resoluties met een hoge frequentie. Deze aansluitingen zijn dan vaak ook terug te vinden op hoogwaardige apparatuur. Een DisplayPort aansluiting is ideaal om te gebruiken wanneer je op een tweede scherm wilt gamen. In onderstaande tabel worden de verschillende versies van DisplayPort uitgelegd:| Type aansluiting: | Maximale resolutie: | Bandbreedte: | ||
|---|---|---|---|---|
| DisplayPort 1.1 | 4K@30Hz of Full HD@60Hz | 6.48 Gbps | ||
| DisplayPort 1.2 | 4K@60Hz | 21.6 Gbps | ||
| DisplayPort 1.3 | 8K@60Hz of 4K@120Hz | 32.4 Gbps | ||
| DisplayPort 1.4 | 8K@60Hz of 4K@120Hz | 32.4 Gbps |
Zodra je gecontroleerd hebt welke aansluitingen je beeldscherm en computer hebben, weet je welke monitorkabel je nodig hebt. Heeft jouw monitor bijvoorbeeld een DVI poort en je pc een HDMI ingang? Dan schaf je een DVI naar HDMI kabel aan. En wanneer beide apparaten een VGA poort hebben, kies je gewoon voor een VGA kabel. Vervolgens verbind je met behulp van de kabel jouw apparaten met elkaar. Tot slot sluit je jouw monitor met behulp van een voedingskabel aan op het elektriciteitsnetwerk, zodat het beeld van de pc op het scherm weergeven wordt!
Eenvoudig een tweede beeldscherm aansluiten
Je ziet het tegenwoordig steeds vaker: mensen die meerdere beeldschermen tegelijkertijd op de computer hebben aangesloten. Werken met meerdere monitoren is ideaal om je werk beter te kunnen verrichten of om optimaal te kunnen gamen. Het installeren van een tweede scherm is een eenvoudig klusje: ook nu moet je eerst in kaart brengen welke aansluitingen je apparatuur heeft. Wanneer zowel je computer als beeldscherm een HDMI poort hebben, kun je gewoon gebruik maken van een standaard HDMI kabel. Toch komt het vaak voor dat de aansluitingen van je apparaten van elkaar verschillen, bijvoorbeeld wanneer je pc een HDMI aansluiting heeft en je monitor een VGA ingang. In dat geval heb je een HDMI naar VGA kabel nodig.
Als jij wilt weten welke kabel je moet gebruiken om één of twee extra schermen aan te sluiten, kun je onderstaande tabel gebruiken om te zien welke kabel geschikt is voor jouw situatie.
| Aansluiting computer/laptop: | Aansluiting beeldscherm: | Geschikte kabel: | ||||
|---|---|---|---|---|---|---|
| HDMI | VGA | HDMI naar VGA | ||||
| HDMI | DVI | HDMI naar DVI | ||||
| HDMI | DisplayPort | HDMI naar DisplayPort | ||||
| DVI | HDMI | DVI naar HDMI | ||||
| DVI | VGA | DVI naar VGA | ||||
| VGA | HDMI | VGA naar HDMI | ||||
| VGA | DVI | VGA naar DVI | ||||
| DisplayPort | HDMI | DisplayPort naar HDMI | ||||
| DisplayPort | VGA | DisplayPort naar VGA | ||||
| DisplayPort | DVI | DisplayPort naar DVI | ||||
| USB A | HDMI | USB A naar HDMI | ||||
| USB A | VGA | USB A naar VGA | ||||
| USB A | DVI | USB A naar DVI | ||||
| USB C | HDMI | USB C naar HDMI | ||||
| USB C | DisplayPort | USB C naar DisplayPort |
Tweede scherm aansluiten op laptop: hoe doe ik dat?
Ondanks het feit dat een laptop al een ingebouwd scherm heeft, kan het natuurlijk zo zijn dat jij nog één of twee extra schermen op je laptop wilt aansluiten. De meeste laptops hebben tegenwoordig, net als computers, een aansluiting om een monitor aan te sluiten. Naast een VGA, DVI, HDMI of DisplayPort poort zijn laptops vaak ook voorzien van een USB C ingang. Voor het aanschaffen van de juiste kabel is het ook nu van groot belang dat je van tevoren weet welke ingangen je monitor en laptop hebben.
Heb je jouw apparatuur op elkaar aangesloten? Dan kies je in het instellingenmenu van Windows of MacOS of je je laptopscherm wilt dupliceren, uitbreiden of dat je alleen je monitor wilt gebruiken. Hieronder leggen we kort uit wat de verschillen per optie zijn:
- Dupliceren: Als jij kiest voor de optie om te dupliceren, wordt op beide schermen hetzelfde beeld weergeven.
- Uitbreiden: Bij de optie om uit te breiden zorg je er juist voor dat het weergegeven beeld op het scherm wordt uitgebreid.
- Show only/Alleen 1 of 2: Op deze manier zorg je ervoor dat het beeld óf op je laptop, óf op je monitor weergeven wordt.
 |
|
Beeldscherm aansluiten op laptop of pc met Kabelshop.nl
Wij hopen dat deze blog je geholpen heeft en dat je nu precies weet hoe je één of meerdere monitoren op je pc of laptop aansluit. Daarnaast hopen we dat je nu precies weet welk type kabel je nodig hebt voor jouw situatie, zodat je binnenkort productief aan het werk kan of nóg beter je favoriete game kunt spelen. Heb je toch nog vragen, of wil je graag meer informatie over één van onze producten? Neem dan gerust contact met onze klantenservice op. Onze medewerkers staan je op werkdagen tussen 09.00 en 17.00 uur graag te woord via e-mail, telefoon, Facebook en de chatfunctie om al jouw vragen te beantwoorden!
.








